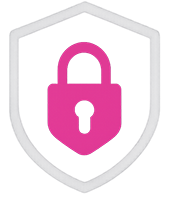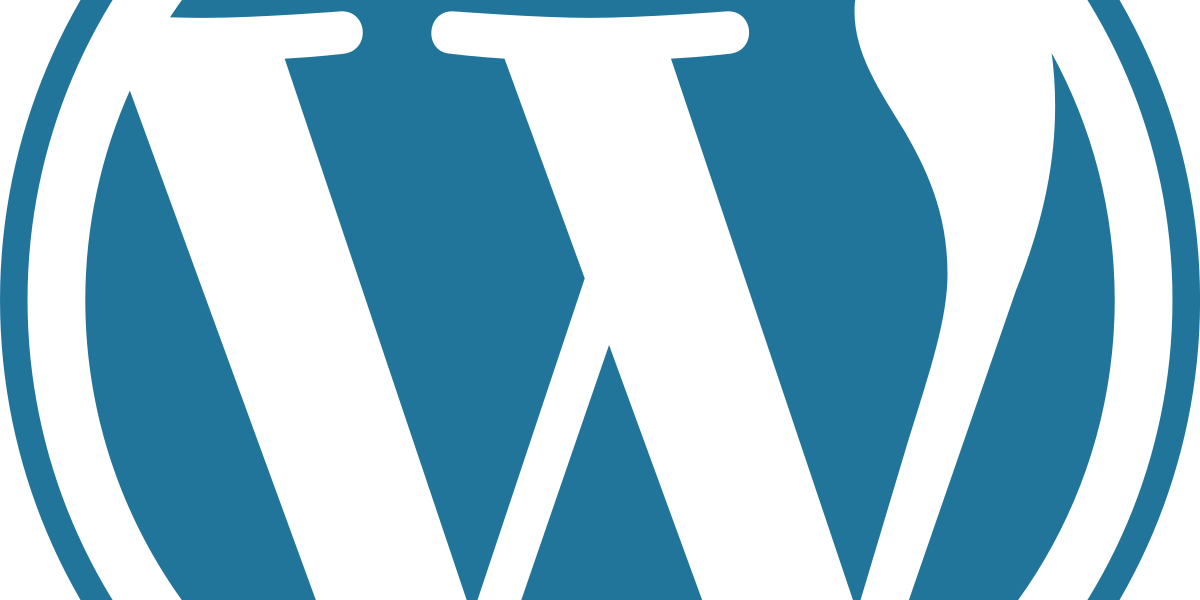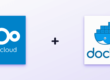Im Bereich Webseiten, nutzen rund 80% der Privatanwender WordPress.
Wenn ihr also eine eigene WordPress Installation nutzen wollt, befolgt einfach diese Anleitung und alles sollte reibungslos klappen. Solltet Ihr Probleme haben, meldet euch und wir Unterstützen euch gerne bei der Umsetzung.
WordPress ist eine Software, mit der sich eine Website über den Browser erstellen und verwalten lässt. Als einfaches System zum Bloggen gestartet, ist WordPress zu einer ausgewachsener Lösung für nahezu alle Aufgaben geworden, die eine Präsenz im Internet erfüllen muss. Daher wird es heute auch als Content Management System (CMS) bezeichnet.
WordPress zeichnet sich durch seine hohe Benutzerfreundlichkeit und Anpassbarkeit aus. Die Installation ist weitgehend automatisiert, das System bringt mehrere Vorlagen (Themes) mit, auf deren Basis sich eine eigene Website aufbauen lässt. Als webbasierte Anwendung teilt WordPress sich in getrennte Nutzeroberflächen im Browser auf. Besucher der Website sehen das sog. Front-End. Im sog. Back-End verwaltet der Besitzer der Website die Inhalte und das Design.
Zur Vorbereitung auf die Installation von WordPress, solltet ihr in den DNS-Einstellungen eures Domain-Betreibers, einen A Rekord setzen welcher auf euren Server verweist.

Um WordPress auf einem frisch aufgesetztem Linux Server bereit zustellen, müssen wir zu erst das System updaten.
sudo apt update && upgrade -y
Damit unsere WordPress Installation auch aus dem Internet erreichbar ist, benötigen wir einen Webserver. Hier gibt es verschiedene, einige stehen auf NGINX, für unsrere Installation verwenden wir den Apache Webserver.
sudo apt-get install apache2 apache2-utils -y
Installation Apache Webserversudo systemctl enable apache2
/etc/init.d/apache2 start![]()
Starten des Webservers
Als nächstes benötigen wir einen Datenbankserver, damit wir WordPress ordnungsgemäß nutzen können. Auch hier gibt es verschiedene, in unserem Fall nutzen wir MariaDB-Server.
sudo apt-get install mysql-client mariadb-server
Damit unser Root User nicht auch gleichzeitig der Datenbank-Admin ist, folgen wir der Installation gem, routine von MariaDB server.
sudo mysql_secure_install
Do you want to continue press y|Y
Remove anonymous user press y|Y
Disallow root login remoetly y|Y
Remove test database and access to it y|Y
Reload privilege tables now? y|Y
Jetzt wo der Datenbankserver fertig installiert ist, installieren wir die benötigten php-Pakete welche wir für die WordPress Installation benötigen.
sudo apt-get install php7.2 php7.2-mysql libapache2-mod-php7.2 php7.2-cli php7.2-cgi php7.2-gd
Nachdem PHP und alle dazu gehörigen Pakete installiert sind, erstellen wir eine PHP Datei, um zu sehen ob PHP richtig funktioniert.
sudo vim /var/www/html/check.php
In diese PHP-Datei kopieren wir jetzt den folgenden Inhalt<?php phpinfo(); ?> //PHP code hie rein
Jetzt verlassen wir das Dokument in dem wir :wq schreiben und das ganze mit Enter bestätigen.
Neuste WordPress Version herunter laden
sudo wget -c http://wordpress.org/latest.tar.gz
Nach dem Download entpacken wir das gerade herunter geladene Paket
sudo tar -xzvf latest.tar.gz
Jetzt sind alle Dateien entpackt und wir können mit der Installation & Einrichtung mit WordPress beginnen.
Step1:
Wir müssen jetzt das installierte Verzeichnis an den Ort bringen auf den der Webserver zugreift, im Fall von Apache
/var/www/html
Kopieren: rsync -av wordpress/* /var/www/html/
Rechte verpassen:
chmod -R 755 /var/www/html/
chown -R www-data:www-data /var/www/html/
Jetzt navigieren wir ins Webverzeichnis in welches wir WordPress kopiert haben
cd /var/www/html
Jetzt kopieren wir die „Beispiel php.config Datei um sie zu bearbeiten.-sudo mv wp-config-sample.php wp-config.php
Step 2:
Vorbereitung der Datenbank
Als erstes Loggen wir uns in die Datenbank sudo mysql -u „Benutzer den ihr oben festgelegt habt“ -p
„Passwort welches Ihr oben festgelegt habt“
Datenbank für WordPress erstellenmysql>create database wp;
mysql>grant all privileges on wp.* TO 'benutzer den ihr festgelegt habt'@'localhost' identified by 'Passwort welches ihr festgelegt habt';
flush privileges;
mysql>\q
Step 3:
Konfigurieren der PHP- Datei für die Verwendung von WordPress.
sudo vim /wp-config.php
Editiert den abschnitt folgendermaßen
define('DB_NAME', 'wp');
define('DB_USER', 'Benutzer den ihr festgelegt habt');
define('DB_PASSWORD', 'passwort welches ihr festgelegt habt');
define('DB_HOST', 'localhost');
define('DB_CHARSET', 'utf8');
define('DB_COLLATE', '');Step 4:
Neustart aller benötigten Services
systemctl restart apache2.service
systemctl restart mysql.service
rm -rf index.html
cd
Step 4:
Virtual Host für Apache erstellen
sudo vim /etc/apache2/sites-available/euredomain.conf
Wir Editieren die Datei wie folgt:
ServerAdmin eure@email.de
DocumentRoot /var/www/html/
ServerName euredomain.de
ServerAlias www.euredomain.de
Alias /euredoamin"/var/www/html/"
<Directory /var/www/html/>
Options +FollowSymlinks
AllowOverride All
Require all granted
<IfModule mod_dav.c>
Dav off
</IfModule>
SetEnv HOME /var/www/html
SetEnv HTTP_HOME /var/www/html
</Directory>
ErrorLog ${APACHE_LOG_DIR}/error.log
CustomLog ${APACHE_LOG_DIR}/access.log combined RewriteEngine on
RewriteCond %{SERVER_NAME} =www.eure Domain.de [OR]
RewriteCond %{SERVER_NAME} =euredomain.de
RewriteRule ^ https://%{SERVER_NAME}%{REQUEST_URI} [END,NE,R=permanent]Wir verlassen den Vim Editor wieder mit :wq Enter
Jetzt aktivieren wir die soeben angelegte Seite für Apache Webserversudo a2enmod rewrite
sudo systemctl restart apache 2
sudo a2ensite euredomain.conf
sudo systemctl restart apache2
Jetzt Plazieren wir noch die .htaccess datei
sudo touch /var/www/html/.htaccess
chown :www-data /var/www/html/.htaccess
chmod 664 /var/www/html/.htaccess
service apache2 restart
Jetzt wollen wir noch das unsere Webseite sicher ist, dieses machen wir wie folgt.sudo apt-get install python-certbot-apache
Wir Arbeiten hier mit dem Tool certbot, Certbot bezieht das Zertifikat für die Webseite vom Lets Encrypt Porjekt.
https://certbot.eff.org/
Das Projekt Letsencrypt, möchte dasfür sorgen das jeder der eine eigene Webseite betreibt ein Zertifikat bekommt und zwar Gratis.
Jetzt führen wir die Routine aus die für die Installation des Zertifikates sorgt
sudo certbot --apache -m euremailadresse.de -d euredomain.de
Im nächstem Step wählt ihr die Option 2 aus option 2 = Redirect
Das soeben erhaltende Zertifikat ist 90 Tage gültig. Man müsste also alle 90 Tage das Zertifikat erneuern, das man sich das aber nicht immer merken kann wann das Zertifikat ausläuft, benutzen wir einfach einen Cronjob.
sudo crontab -e
nun hängen wir unten das folgende an:
0 1 * * * /usr/bin/certbot renew & > /dev/nul
So damit hätten wir WordPress, installiert jetzt Öffnen wir den Browser und schließen die Installation von WordPress ab.
Jetzt habt Ihr eure eigene WordPress-Seite